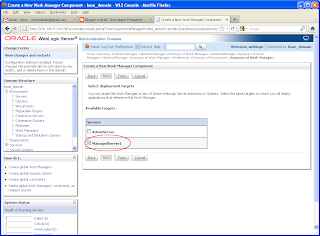Introduction
In this post we will see how to set default values to View object attributes. There are a number of places where you can do this:
To demonstrate each case, consider the use case of setting the employee’s hire date to the current date for a newly created View object row.
Main Theme
Setting default attribute values in the overriden ViewImpl create()
To set the default value for a View object attribute in the overridden create() method, follow these steps:
this.setHireDate((Date)Date.getCurrentDate());
Setting default attribute values with a Groovy expression
To set the attribute default value using a Groovy expression, follow these steps:
Returning a default value from the attribute getter
Another way to set a default value for a View object attribute is in the attribute getter method. Follow these steps to set the default employee hire date:
// get the HireDate attribute value
Date hireDate = (Date)getAttributeInternal(HIREDATE);
// check for null and return today's date if needed
return (hireDate == null) ? (Date)Date.getCurrentDate() : hireDate;
Note that using this technique we don’t actually set the attribute value; rather we return a default value, which can be subsequently applied to the attribute. Also notice that this is done only if the attribute does not already have a value (the check for null).
Actually setting an attribute value in a getter is not a recommended practice.
Attribute dependency
A common use case related to this topic is setting an attribute’s value based on the value of another related attribute. Consider for instance the use case where the employee’s commission should be set to a certain default value if the employee is part of the Sales department. Also consider the case where the employee’s commission should be cleared if the employee is not part of the Sales department. In addition to accomplishing this task with Groovy as stated earlier, it can also be implemented in the employee’s DepartmentId setter, i.e. in the setDepartmentId() method as it is shown below:
public void setDepartmentId(Number value) {
// set the department identifier
setAttributeInternal(DEPARTMENTID, value);
// set employee's commission based on employee's department
try {
// check for Sales department
if (value != null && SALES_DEPARTMENT_ID == value.intValue()) {
// if the commission has not been set yet
if (this.getCommissionPct() == null) {
// set commission to default
this.setCommissionPct(new Number(DEFAULT_COMMISSION));
}
} else {
// clear commission for non Sales department
this.setCommissionPct(null);
}
} catch (SQLException e) {
// log the exception
LOGGER.severe(e);
}
}
Conclusion
As you can see, there are a number of different ways for initializing your View object row attributes. Which one you choose depends on the specific use case at hand. It is common on large projects that a combination of all (and more) is used. Setting a standard approach could be appropriate in this case.
Until the next time, keep on JDeveloping!
In this post we will see how to set default values to View object attributes. There are a number of places where you can do this:
- In the overridden View object row create() method
- Declaratively using a Groovy expression
- In the attribute getter method
To demonstrate each case, consider the use case of setting the employee’s hire date to the current date for a newly created View object row.
Main Theme
Setting default attribute values in the overriden ViewImpl create()
To set the default value for a View object attribute in the overridden create() method, follow these steps:
- Create a View Row custom Java implementation class for the Employees View object.
- Open the EmployeesRowImpl.java custom View Row Java implementation class and override the create() method using the Override Methods… button – the green left arrow on the editor toolbar.
- To set the default employee’s hire date to today’s date, add the following code to create() immediately after the call to super.create():
this.setHireDate((Date)Date.getCurrentDate());
Setting default attribute values with a Groovy expression
To set the attribute default value using a Groovy expression, follow these steps:
- Open the Employees View object definition and go to the Attributes page.
- Select the attribute that you want to initialize – HireDate in this case, and click on the Edit selected attribute(s) button (the pen icon).
- On the Edit Attribute dialog select the View Attribute node.
- Select Expression for the Value Type radio button in the Attribute section.
- Enter the following Groovy expression in the Value field: adf.currentDate
Returning a default value from the attribute getter
Another way to set a default value for a View object attribute is in the attribute getter method. Follow these steps to set the default employee hire date:
- Locate the View object attribute getter in the View object custom row implementation class. In this example is the getHireDate() method in EmployeesRowImpl.java.
- Replace the existing code in getHireDate() with the following:
// get the HireDate attribute value
Date hireDate = (Date)getAttributeInternal(HIREDATE);
// check for null and return today's date if needed
return (hireDate == null) ? (Date)Date.getCurrentDate() : hireDate;
Note that using this technique we don’t actually set the attribute value; rather we return a default value, which can be subsequently applied to the attribute. Also notice that this is done only if the attribute does not already have a value (the check for null).
Actually setting an attribute value in a getter is not a recommended practice.
Attribute dependency
A common use case related to this topic is setting an attribute’s value based on the value of another related attribute. Consider for instance the use case where the employee’s commission should be set to a certain default value if the employee is part of the Sales department. Also consider the case where the employee’s commission should be cleared if the employee is not part of the Sales department. In addition to accomplishing this task with Groovy as stated earlier, it can also be implemented in the employee’s DepartmentId setter, i.e. in the setDepartmentId() method as it is shown below:
public void setDepartmentId(Number value) {
// set the department identifier
setAttributeInternal(DEPARTMENTID, value);
// set employee's commission based on employee's department
try {
// check for Sales department
if (value != null && SALES_DEPARTMENT_ID == value.intValue()) {
// if the commission has not been set yet
if (this.getCommissionPct() == null) {
// set commission to default
this.setCommissionPct(new Number(DEFAULT_COMMISSION));
}
} else {
// clear commission for non Sales department
this.setCommissionPct(null);
}
} catch (SQLException e) {
// log the exception
LOGGER.severe(e);
}
}
Conclusion
As you can see, there are a number of different ways for initializing your View object row attributes. Which one you choose depends on the specific use case at hand. It is common on large projects that a combination of all (and more) is used. Setting a standard approach could be appropriate in this case.
Until the next time, keep on JDeveloping!